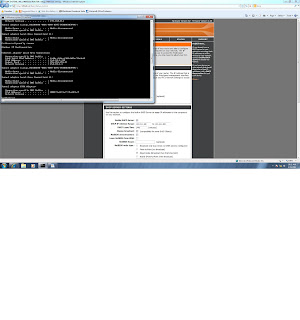Physical setup, typically the easiest, but not always the fastest.
Next was the logical setup. Getting all the subnets correct and the correct addresses for each connection between routers and switches.
Once the logical setup up was determind, the configuration for each connection was completed. Each router had an IP address for the ethernet connection between it and the switch it was connected to. Further more, those computers connected to the switch also had seperate IPs. Each router was set as the default gateway for the computers connected to it via switch. After manually configuring each router connection, we had to use the RIPv2 protocal for the routers to enable communications between each other.
Tuesday, April 26, 2011
Chapter 12 Network Security
Here we are again with the wireless Dlink. This time we setup a little more security on the access point.
Overall, the physical setup was a snap. Plug the ethernet cable from the computer you are using to setup the wireless network to the router. Do all the essentials, like SSID, do you want to broadcast it, (select no for tighter security), wireless transmission encryption and etc. Next we setup a DHCP on the router to hand out IP addresses in a subnet. Once the overall setup was done, the above pictured wireless USB network adapter was used to connect to the wireless network. Of course you needed to know the SSID and the passpharse for the network. Afterwards, we setup a little MAC filtering to further restrict network access.
Chapter 11 - The Tour
The tour of the campus network began on the 3rd floor. This is the closet for the west end of the building. So many ethernet cables going from the patch panels to the switches! Mostly only single blade chassis in here. And a few fiber optic cables going from switch to switch.
This was down on the first floor. Notice the console used to access to the switches. This is the main hub for the Wayne West building. All connections go through here and then out to the servers.
Here we are in the server room on the other side of the campus. I cant remeber if this is the gateway between buildings or to the outside networks.
Servers galory! Each one of those hard drives has multiple applications running on them. Some are back ups. The Blackboard and Campus Email servers run on one of these.
Chapter 9 Virtual Operating System
Setting up Damn Small Linux on a Virtual PC.
DSL was pretty easy to setup. But I first had to download and install Virtual PC. Once this was setup, I had to create a Virtual Hard Disk for DSL. This I set to 2 GB and I also set the RAM to 128 MB. Once the Virtual PC was setup, I had to capture the DSL.iso image and then reset the Virtual PC. On the next start-up DSL ran through its setup in less than 2 minutes.
It came with FireFox already installed, but finding other programs and getting them to run is one problem with Linux.
Chapter 8 Wireless Access Points
D-Link DIR-655 Price $65 - $100
This is the router a used at home for 3 years. Its capable of broadcasting in 802.11g, 802.11n, or a mix of both, 802.11g/n. I always preferred using one or the other, I noticed a bit of connectivity issues when using the mixed broadcast. This access point also as a built in switch that has 1 10/100/1000 WAN port, and 4 10/100/1000 LAN ports. In other words, Gigabit ports. These come in handy when transferring/streaming larger files such as movies, HD movies, or online gaming across your home network. One downside to this wireless access point is that it only uses the 2.4 GHz frequency to broadcast. The same one is used for a multitude of other wireless and electronic devices which can cause a bit of interference. This access point also provides numerous security features such as WPA and WPA2, an inbound firewall, MAC filtering, etc. The data transfer rates can reach up to 180Mbs wirelessly!
Engenius ECB3500 Business Class G Access Point Price $100
This router boasts multiple roles as an access point, bridge, repeater and so on. It can also broadcast multiple SSID's at once. It does not support the new 802.11n standard, but supports the SuperG standard, just a fancy way of saying 108Mbps on the 802.11g standard. You can select the broadcast power for better communication and also supports encryption of wireless transmissions in WPA2/WPA/WEP. It also features MAC filtering. Operates in the 2.4GHz range.
NetGear N750 Wireless Dual Band Gigabit Price $150
The first thing that you should know about this router is that it has the capability to broadcast in
2.4 GHz or 5Ghz. The latter of the two will give you less interference, but degragation of signal through objects such as walls is more prominent than with 2.4GHz. It also provides the Gigabit port access much like the DIR-655, but also includes a USB connection that can be used to share a USB storage device, like an external hard drive. As for the standards supported, it supports all a/b/g/n standards, but that depends on the frequency used to broadcast. 802.11b/g/n are supported on 2.4GHz, and 802.11a/n are supported on the 5GHz frequency. I didnt read about an MAC filtering, big downside, but does include a dual firewall, NAT and SPI.
Chapter 8 Wireless Setup Lab
The wireless access point was set up with WPA2 Personal security. Broadcast was enabled and the SSID was FLASH!!--AHHHHH! The wireless access points LAN address was 195.65.21.1 and was setup as DHCP server with an address pool of 195.65.21.2 to 195.65.21.14.
Chapter 7 Lab
We had a little trouble with our router. We ended up joining another group for a majority of the lab, but did end up back at our switch/router set up at the end of class. The physical setup went well. All the connections and stuff. The problem ended up being that the Fast Ethernet connection protocol was set to PPoE.
Chapter 6 Cisco Switches
Cisco Catalyst 3560-X Series Access Switch Price $2,000 - $3,000 depending on the options selected
This series of switches comes with a choice of 24 and 48 ethernet ports. All 10/100/1000, this series of switches also features Power of Ethernet (PoE). With this feature, each port is capable of 30W of power. This type of switch also features MAC address security, multicast routing, IPv6 routing, and an access control list for hardware. There are a few different software versions, each allowing the switch to operate on different layers of the OSI model, primarily Layers 2 and 3.
Cisco Catalyst 6500 Series Distribution Switch Price $5,000 - $24,000
This switch comes in multiply chassis configurations, including 3, 6, 9, and 13 slots. It can support up to 576 10/100/1000 gigabit ports or 1152 10/100 Ethernet ports. Has high availability and virtualization. Features 2 6,000W power supplies, which are hot swappable. No need to power off the system to remove/replace them. These power supplies can be upgraded to 8,700W. Each switch system can handle 2 Terabits per second and 80 Gbps per slot. This series of switches have a wide range of specialties and features that are great for the multi slot chassis configuration.
Cisco Catalyst 4503-E Price around $6,500
This switch only has 3 slots but can be deployed as a core switch. Can handle up to 6 Gbps per slot. Doesn’t feature a supervisor engine redundancy and supports supervisor versions 7-E, 6-E, 6L-E, and V-10 GE. Supports PoEP, with up to 240 ports, each with 30W.
Chapter 6 Switch Lab
In this lab we set up a network with switches. The switches are pretty simple to set up but require you to manually figure out a subnet and its subnet mask, then each computers IP address. First things first, you have to physically connect the computers to the switch with an Ethernet cable. Next we changed the IP address to a static address and manual set it and the subnet mask. Once we were done with that, we tried pinging each other to test our connections.
Wednesday, March 9, 2011
Chapter 10
1. Issue a Ipconfig command at the command prompt. Try some of the popular switches such as /all and /?. Capture a screen shot and write a paragraph about how you would use the command to troubleshoot a problem. Put this information in your blog.
You can use Ipconfig to check your IP addressing. Ipconfig /? Will show you all the commands and a brief description of what they do. Use Ipconfig /all to list information such as IPv4 and IPv6 address, subnet mask, default gateway, subnet mask, MAC address, etc. If you are using DHCP, you can use ipconfig /renew to obtain a new IP address.
Sample of ipconfig /all
2. Issue a Netstat command at the command prompt. Try some of the popular switches such as - p and -a. Capture a screen shot and write a paragraph about how you would use the command to troubleshoot a problem. Put this information in your blog.
Using Netstat is great for troubleshooting if you are having problems with latency (lag). It can give you information about current TCP/IP connections such as what port a connection is on and if it is active or just listening. You can also get statistics about protocol types such as sent and received.
3. Issue a Nbtstat command at the command prompt. Try some of the popular switches such as - r and -a. Capture a screen shot and write a paragraph about how you would use the command to troubleshoot a problem. Put this information in your blog.
Nbstat is pretty limited due to the fact that it can only be used on a machine with a Windows based OS and that NetBIOS needs to be running over TCP/IP to get the full benifit. It can do some nice diagnostic work. Nbstat -a Joe will give you the IP address of the machine named Joe on your network. Nbstat -A 192.168.15.1 will give you the name of the machine on your network that has that IP address. If you dont have a Windows system, this command will do you no good.
4. Issue a Hostname command.
Using the hostname command by itself will return the host name of the current client. If you wanted to rename a client to JPBigBoat, you would type hostname JPBigBoat.
5. Use the Nslookup command to view the IP address of at least three domain names. Capture a screen shot and list the class of IP address for each domain. Put this information in your blog.
google.com is a Class A IP
hotmail.com is a Class A IP
ibm.com is a Class B IP
6. Issue a Tracert command at home. Capture a screen shot and write a paragraph about how you would use the command to troubleshoot a problem. Put this information in your blog.
Chapter 4 Hosts File
First off, you need to start off by finding the HOSTS file. Its really buried so just be patient. First, go to your System root folder (the drive where Windows is installed, then the Windows folder). Then open the System32 folder, followed by the Drivers folder, then the Etc folder. Here you will find the HOSTS file, notice that it doesn't have a file extention.
To edit this file, double click it and select Notepad as the program to use to open. Once in, you can type the IP address followed by a space then the hosts name. You can even give it an alias, like a nickname for a site that you can type in the address bar and still bring up the site.
To edit this file, double click it and select Notepad as the program to use to open. Once in, you can type the IP address followed by a space then the hosts name. You can even give it an alias, like a nickname for a site that you can type in the address bar and still bring up the site.
Chapter 4 DHCP
Setting up a DHCP pool on the DLINK router was pretty simple. You really just needed to figure out the pool (range) of IP addresses you want to use. Make sure you are under the Basic Tab then under the Network Settings selection.


Next, you need to input the IP address range. You can use just about any IP address since this router uses NAT to translate your local network IP into a public internet IP.
After you change the IP address pool changed, you can check to see if your computer was automatically assigned a new one by using the ipconfig /all command. If you find that it is still using the old IP range, try the ipconfig /renew command. It will release your current IP and request a new one from the DHCP server.
Once you get your new IP address, you should be able to use the ping command to ping yourself and others on your network.
Chapter 4 WireShark
TCP
Source port: 80 Its using this of HTTP
Destination port: 57850
The flag set is the ACK(Acknowledgement). Means that packets were received.
Source IP: 74.125.47.17
Destination IP: 192.168.0.198 going through my router
The packet is going to my computer
Time To Live (TTL): 54 which means it can hope from 54 different routing devices before it is dropped by the network
Differentiated Services field: The actual value is 40. This field is used as a order of precedence tool for routers. Tells routers how important the packet is.
Protocol field is set to TCP. Tells what transport layer protocol will receive the datagram.
That the IP header length was 20 bytes.
Its using an Ethernet_II frame type.
Source MAC: e4:5b:8e (00:18:e7:e4:5b:8e)
Destination MAC: 00:03:25:48:0d:6a This is the address for my wired connection. This frame is going to my computer.
UDP
Source Port: 60307
Destination Port: 3544
Flag: 0x00 No flag is set
Source IP: 192.168.0.198
Destination IP: 224.0.0.253
TTL: 1 Guess this one didnt live to long!!
Source MAC: 00:03:25:48:0d:6a
Destination MAC: 01:00:5e:00:00:fd
The Time to Live was only one!
ARP
Destination MAC address: 00:18:e7:e4:5b:8e It is the requested information of the ARP. The source address requested the physical address of the destination IP.
Source MAC: 00:03:25:48:0d:6a
Destination IP: 192.168.0.1 Thats my router.
Source IP: 192.168.0.198 My computer
Its nice to actually see with my own eyes what an ARP request looks like. The source location (my computer) sending a MAC address request to the destination (my router, where an ARP table exists with a cross reference of IP's and MAC addresses).
Source port: 80 Its using this of HTTP
Destination port: 57850
The flag set is the ACK(Acknowledgement). Means that packets were received.
Source IP: 74.125.47.17
Destination IP: 192.168.0.198 going through my router
The packet is going to my computer
Time To Live (TTL): 54 which means it can hope from 54 different routing devices before it is dropped by the network
Differentiated Services field: The actual value is 40. This field is used as a order of precedence tool for routers. Tells routers how important the packet is.
Protocol field is set to TCP. Tells what transport layer protocol will receive the datagram.
That the IP header length was 20 bytes.
Its using an Ethernet_II frame type.
Source MAC: e4:5b:8e (00:18:e7:e4:5b:8e)
Destination MAC: 00:03:25:48:0d:6a This is the address for my wired connection. This frame is going to my computer.
UDP
Source Port: 60307
Destination Port: 3544
Flag: 0x00 No flag is set
Source IP: 192.168.0.198
Destination IP: 224.0.0.253
TTL: 1 Guess this one didnt live to long!!
Source MAC: 00:03:25:48:0d:6a
Destination MAC: 01:00:5e:00:00:fd
The Time to Live was only one!
ARP
Destination MAC address: 00:18:e7:e4:5b:8e It is the requested information of the ARP. The source address requested the physical address of the destination IP.
Source MAC: 00:03:25:48:0d:6a
Destination IP: 192.168.0.1 Thats my router.
Source IP: 192.168.0.198 My computer
Its nice to actually see with my own eyes what an ARP request looks like. The source location (my computer) sending a MAC address request to the destination (my router, where an ARP table exists with a cross reference of IP's and MAC addresses).
Wireshark is a great program to visualize networking protocols. You get to actually see the data headers for each type of protocol and see how each protocol is used. You also get to see how they all work together. Wireshark can help you diagnose problems with your network, find a source of a secruity issue, or just monitor the traffic on your network.
Chapter 3 Ethernet Cables
Ahh yes, a day of playing with sharp objects.
First we snipped a little sheathing off and exposed the wirery goodness on the inside.
After getting the 8 color coded wires in the correct order, the RJ-45 connector was crimped in place.
Next we went and made a wall adapter for the RJ-45. Basically the same first steps, strip the wire, seperate the color coded wires. Then insert each wire into the correct spot on the back of the block. The end product looks like this:
After getting the 8 color coded wires in the correct order, the RJ-45 connector was crimped in place.
Next we went and made a wall adapter for the RJ-45. Basically the same first steps, strip the wire, seperate the color coded wires. Then insert each wire into the correct spot on the back of the block. The end product looks like this:
Subscribe to:
Comments (Atom)